In this post I will show you how to create Custom Timer Job in SharePoint 2010 but you must know this post is based on Creating Custom SharePoint Timer Jobs ,
Update [12/11/2011]
[
You can download the source code of this article from the following code (Please do not forget to rate it)
You do not need any things else just open it in Visual Studio 2010 and deploy it.That's all
]
So let us start
Create Custom List and name it ListTimerJob
Open Visual Studio 2010 >File > New >Project >SharePoint 2010>Empty SharePoint Project. >Name it Custom_TimerJob>Ok
Check Deploy as farm solution>Finish
create a class that inherits from the Microsoft.SharePoint.Administration.SPJobDefinition class. To implement this class, you need to create a few constructors and override the Execute() method as following
1
2
3
4
5
6
7
8
9
10
11
12
13
14
15
16
17
18
19
20
21
22
23
24
25
26
27
28
29
30
31
32
33
34
35
36
37
38
39
40
41
42
43
44
45
46
47
48
49
50
51
| namespace DotnetFinder{ class ListTimerJob : SPJobDefinition { public ListTimerJob() : base() { } public ListTimerJob(string jobName, SPService service, SPServer server, SPJobLockType targetType) : base(jobName, service, server, targetType) { } public ListTimerJob(string jobName, SPWebApplication webApplication) : base(jobName, webApplication, null, SPJobLockType.ContentDatabase) { this.Title = "List Timer Job"; } public override void Execute(Guid contentDbId) { // get a reference to the current site collection's content database SPWebApplication webApplication = this.Parent as SPWebApplication; SPContentDatabase contentDb = webApplication.ContentDatabases[contentDbId]; // get a reference to the "ListTimerJob" list in the RootWeb of the first site collection in the content database SPList Listjob = contentDb.Sites[0].RootWeb.Lists["ListTimerJob"]; // create a new list Item, set the Title to the current day/time, and update the item SPListItem newList = Listjob.Items.Add(); newList["Title"] = DateTime.Now.ToString(); newList.Update(); }}} |
Now that you have the job built> Right click on the Features >Add Feature
Right click on the Feature1 ” you can rename the Feature1 to any name” > Add Event Receiver
As you can see the event Receiver class inherits from the Microsoft.SharePoint.SPFeatureReceiver and This class handles events raised during feature activation, deactivation, installation, uninstallation, and upgrade. But we only need FeatureActivated & FeatureDeactivated event handler to install/uninstall our custom timer job as following
1
2
3
4
5
6
7
8
9
10
11
12
13
14
15
16
17
18
19
20
21
22
23
24
25
26
27
28
29
30
31
32
33
34
35
36
37
38
39
40
41
42
43
44
45
46
47
48
49
50
51
52
53
54
55
56
57
58
59
60
61
| namespace DotnetFinder.Features.Feature1{[Guid("9a724fdb-e423-4232-9626-0cffc53fb74b")]public class Feature1EventReceiver : SPFeatureReceiver { const string List_JOB_NAME = "ListLogger"; // Uncomment the method below to handle the event raised after a feature has been activated. public override void FeatureActivated(SPFeatureReceiverProperties properties) { SPSite site = properties.Feature.Parent as SPSite; // make sure the job isn't already registered foreach (SPJobDefinition job in site.WebApplication.JobDefinitions) { if (job.Name == List_JOB_NAME) job.Delete(); } // install the job ListTimerJob listLoggerJob = new ListTimerJob(List_JOB_NAME, site.WebApplication); SPMinuteSchedule schedule = new SPMinuteSchedule(); schedule.BeginSecond = 0; schedule.EndSecond = 59; schedule.Interval = 5; listLoggerJob.Schedule = schedule; listLoggerJob.Update(); } // Uncomment the method below to handle the event raised before a feature is deactivated. public override void FeatureDeactivating(SPFeatureReceiverProperties properties) { SPSite site = properties.Feature.Parent as SPSite; // delete the job foreach (SPJobDefinition job in site.WebApplication.JobDefinitions) { if (job.Name == List_JOB_NAME) job.Delete(); }} } |
Before Deploying you should select the right scope of the Feature in other words in which scope you will activate the Feature(Farm,Site,Web,WebApplication) in our case we will activate Feature1 on Site which is mean Site Collection.
Note : if you trying to activate the feature in the wrong scope will get the following error
Now let us deploy our custom timer job >Right Click on Custom_TimerJob project > Click Deploy
Open now your SharePoint site and select ListTimerJob List and you should see something similar to the following image
Our custom timer job is working fine now you can go and check it and modify the schedule as following
Go to SharePoint 2010 central administration >Monitoring >in the Timer Jobs Section Select Review Job Definitions
and you should See our Custom Timer Job
Click on it and you should see Edit Timer Job Page ,Modify Timer Job schedule based on your requirement
Note : you can also modify schedule of your custom Timer Job from the code but you need to add one of the following class in FeatureActviated Event Handler as following
After Specific Minutes use SPMinuteSchedule class
Hourly use SPHourlySchedule class
Daily use SPDailySchedule class
Weekly use SPWeeklySchedule class
Monthly use SPMonthlySchedule class
Updated [ 8/10/2011]
References


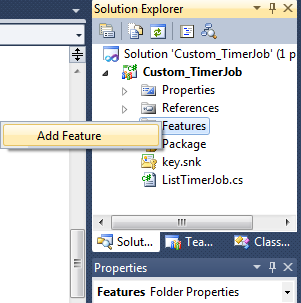
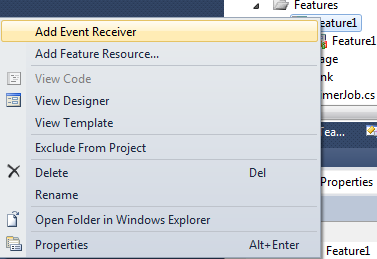


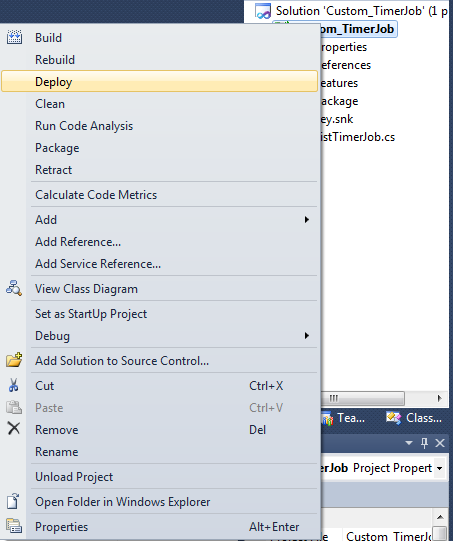
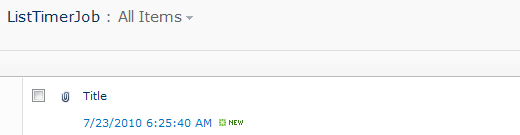


No comments:
Post a Comment